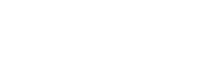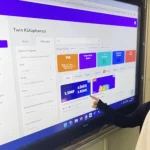Twin Bilim Online Kodlama Eğitimlerine eklediği yeni formatıyla Youtube ekranlarında yerini aldı. “Kim Twinner Olmak İster?” bilgi yarışması konseptiyle, Cihan Özalevli’nin moderatörlüğü ve bilgilendirmeleri eşliğinde gerçekleşiyor. Seçilen sorulara en çok doğru veren üç katılımcı Twin ekibinin gerçekleştirdiği kura çekilişi ile belirleniyor. Eğer sizler de bu şanslı üç katılımcıdan biriyseniz Zoom üzerinden gerçekleştirdiğimiz bilgi yarışmamıza katılmaya ve canlı yayına çıkmaya hak kazanmışsınız demektir.
Daha öncesinde bilgisayarına Zoom yüklememiş veya Zoom’u daha önce hiç kullanmamış kullanıcılarımız için rehber niteliğinde bir yazı hazırladık. Bu adımları takip ederek sizler de Zoom’u bilgisayarınıza yükleyebilir ve Twinner yarışmasına katılabilirsiniz.
Bilgisayarına Nasıl Zoom Kurabilirsin?
Zoom’u bilgisayarına kurmak isteyen kullanıcılarımızın bu adımları takip etmesi yeterli olacaktır.
Adım 1
Web browserımızı açalım. Adres çubuğumuza zoom.us/download yazalım. Linke girdikten sonra aşağıdaki kısımda download butonuna tıklayalım. Tıkladıktan sonra Zoom uygulamamız aşağıda inmeye başlıyor.
Adım 2
Sonrasında Zoom’u bilgisayarımıza kuruyoruz. Kurulumu yaptıktan sonra uygulamayı açtığımızda karşımıza iki seçenek çıkacaktır. Sadece yarışmaya katılmak istediğimiz için “Join a meeting” butonuna tıklıyoruz.
Adım 3
Şimdi size gönderdiğimiz 9 haneli pini ekranda görmüş olduğunuz Meeting ID kısmına girmelisiniz. Alttaki kısma isminizi yazabilir ve “Join” diyerek toplantıya katılabilirsiniz.
Adım 4
“Turn Off My Video”diyerek kameranızı kapayarak toplantıya katılabilirsiniz.
Adım 5
Daha sonra sizle paylaştığımız 6 haneli şifreyi ekrandaki şifre kısmına girmeniz gerekmektedir. Sağ alttaki mavi butona tıklayarak toplantıya katılabiliriz.
Adım 6
Toplantıya katıldıktan sonra mikrofonunuzu veya kameranızı açıp kapayabilirsiniz.
Adım 7
Toplantıdan ayrılmak istediğinizde sağ alttaki “Leave Meeting” kısmına tıklayabilirsiniz.
IOS Telefonunda Nasıl Zoom Kurabilirsin?
Zoom’u IOS’da kurmak isteyen kullanıcılarımızın bu adımları takip etmeleri gerekmektedir.
Adım 1
App store’a giriyoruz ve arama kısmında Zoom uygulamasını aratıyoruz. Yükle butonuna tıklayıp uygulamayı indiriyoruz.
Adım 2
Aç butonuna basarak uygulamayı açıyoruz. “Join a meeting” butonuna basarak ve size vermiş olduğumuz 9 haneli kodu girmenizi istiyoruz.
Adım 3
Kodu girdikten sonra alt kısımdan belirlediğiniz isimi yazarak “Join” butonuna tıklayıp konuşmaya katılabilirsiniz.
Adım 4
Size daha önceden vermiş olduğumuz 6 haneli şifreyi bu aşamada ekrana girmelisiniz. “Continue” diyerek toplantıya katılabilirsiniz.
Adım 5
Zoom toplantıya katıldığınızda sizden mikrofon ve kameraya erişebilmek için izin isteyecektir. İzin verin. Daha sonra kameralı ya da kamerasız katılmak için alttaki seçenekleri seçin. Toplantıya kamera ile katılmak için “Join with Video” butonuna tıklayarak toplantıya girebilirsiniz.
Adım 6
Zoom’un size bildirim gönderip göndermemesine izin vermek için izinleri ayarlayabilirsiniz. Zoom uygulamasından konuşabilmek için Mikrofon ayarına izin vermelisiniz.
Adım 7
“Call Using Internet Audio” diyerek telefonunuzun sesini ve mikrofonunu kullanabilirsiniz. Alttaki butonlara tıklayarak kamera ve mikrofonunuzu kapatıp açabilirsiniz.
Android Telefonunda Nasıl Zoom Kurabilirsin?
Zoom’u Android’de kurmak isteyen kullanıcılarımızın bu adımları takip etmeleri gerekmektedir.
Adım 1
Play Store uygulamasını açalım ve arama motoruna Zoom yazalım. Zoom Cloud Meetings uygulamasına tıklayalım ve alttaki yükle butonuna basalım.
Adım 2
Uygulama yüklendikten sonra “Aç” butonuna basalım. Uygulama açılınca mavi buton olan “Join Meeting” butonuna tıklayalım ve size göndermiş olduğumuz 9 haneli toplantı numarasını girelim.
Adım 3
Numarayı girdikten sonra Galaxy S7 yazan kısma isminizi giriniz. Daha sonrasında “Join Meeting “adlı butona tıklayabilirsiniz.
Sonrasında sizden 6 haneli bir şifre girmenizi isteyecek. 6 haneli Şifreyi yazıp “OK’e” tıklayabilirsiniz.
Adım 4
OK dedikten sonra sizden bazı izinler isteyecektir. Bunlar mikrofon, kamera gibi izinler olabilir. İzinleri verdikten sonra mavi butona tıklayarak kameranızı kontrol edip toplantıya katılabilirsiniz.
Adım 5
Bağlantı gerçekleştikten sonra kamerada kendinizi görebilir ve mikrofonunuzla sesinizi karşı tarafa gönderebilirsiniz. Sol alttaki mikrofon ve kamera butonlarına tıklayarak sesinizi açıp kapayabilirsiniz.